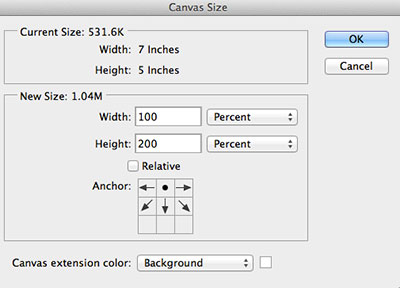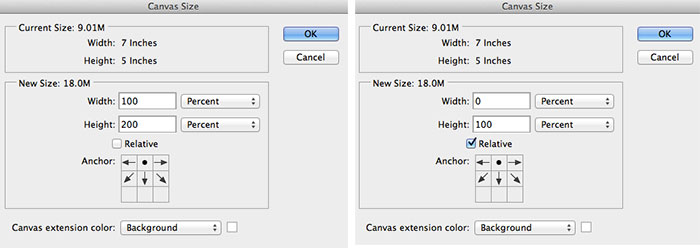Quality control is a critical step in the process of producing digital images. The detailed technical specification is varied. The image resolution for a print based project should be set at least 200 dpi in the CMYK model (300 dpi for industry standard). If the project goes for a web based, the image resolution should be set at 72 dpi in the RGB mode. The basic way to keep image quality is to avoid resampling or downsampling images.
About image size and resolution
When you take a photo with a digital camera, or scan a photo, you create an image that has specific number of pixels on each side. For example, your digital camera may make a photo that is 1024 pixels wide and 800 pixels high. These two measurements, referred to as the pixel dimensions, have a direct correlation to the image’s file size, and both are an indication of the amount of image data in a photo.
Resolution is the number of pixels per linear unit of measure–for example, the number of pixels per inch (ppi). While a digital photo contains a specific amount of image data, it doesn’t have a specific physical output size or resolution. As you change the resolution of a file, its physical dimensions change, or as you change the width and height of an image the resolution changes.
You can see the relationship between image size and resolution in the image size dialog box (choose Image > Image Size). Deselect Resample Image, because you don’t want to change the amount of image date in your photo. Then change the width or the height or the resolution. Notice that as you change one value the other two values change.
Generally, the higher the resolution of your image, the better the printed image quality. Some printing devices may require a specific image resolution, but for a photo inkjet printer, the resolution can range from 240 to 360 ppi.
If you need to print using a specific resolution, or you want to print an image significantly smaller or larger than the image’s pixel dimensions allow, you can resample the image. Resampling involves either throwing away or adding pixels to the image.
Resamping Images
Changing the pixel dimensions of an image is called resampling. Resampling also affects the display size of your image. When you downsample, meaning that you decrease the number of pixels in your image, information is deleted from the image. When you resample up, or increase the number of pixels in your image, new pixels are added based on color values of existing pixels.
Keep in mind that resampling can result in poorer image quality. For example, when you resample an image to larger pixel dimensions, the image will lose some detail and sharpness.
Tip: Applying the Unsharp Mask filter to a resampled image can help refocus the image’s details.
To avoid the need for resampling, scan or create the image at a high resolution. If you want to preview the effects of changing pixel dimensions on-screen or print proofs at different resolutions, resample a duplicate of your file.
Resampling affects not only the size of an image on-screen but also its image quality and its printed output–either its printed dimensions or its image resolution.
Tip: If you’re preparing images for the Web, it’s useful to specify image size in terms of the pixel dimensions.
To resample an image:
- Choose Image > Image Size.
- Make sure that Resample Image is selected, and choose an interpolation method:
- Bicubic is the slowest but most precise method, resulting in the smoothest tonal gradations.
- Nearest Neighbor is the fastest but least precise method. This method can result in jagged effects, which become apparent when distorting or scaling an image or performing multiple manipulations on a selection.
- Bilinear is the medium-quality method.
- To maintain the current proportions of pixel width to pixel height, select Constrain Proportions. This option automatically updates the width as you change the height, and vice versa.
- In Pixel Dimensions, enter values for Width and Height. To enter values as percentages of the current dimensions, choose Percent as the unit of measurement.
The new file size for the image appears at the top of the Image Size dialog box, with the old file size in parentheses.
- Click OK to change the pixel dimensions and resample the image.
Tip: For best results in producing a smaller image, downsample and apply the Unsharp Mask filter. To produce a larger image, rescan the image at a higher resolution.
Related issues: